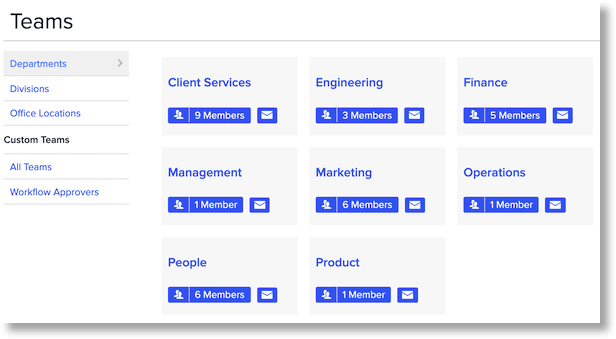Navigating Namely: People and Teams
This manual will explain how to read the HRIS directory, org chart, and teams.
OVERVIEW
Use the navigation menu to view your company directory, reporting structure, and teams.
DIRECTORY
The Directory in HRIS allows you to see your company directory. Employees are listed by name, job title, and office location.
Search for specific employees or titles
-
Filter the directory using the Find Employees feature on the left side of the screen.
-
Click an employee’s name to view their profile.
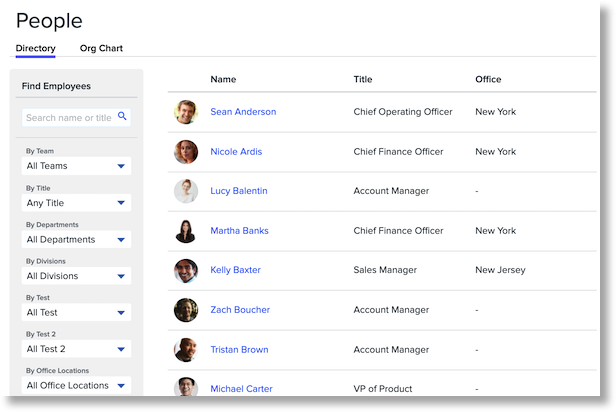
ORG CHART
The Org Chart in HRIS is a quick way to see all of your employees, their roles, and your company hierarchy. The information in the Org Chart is populated by the information in employee profiles (i.e., names, roles, and reporting relationships).
Accessing the Org Chart
-
Once in your Namely site, click People.
-
On the next screen, you will see a list of your employees under the Directory tab (by default).
-
Click on the Org Chart tab to change your view to the hierarchical Org Chart.
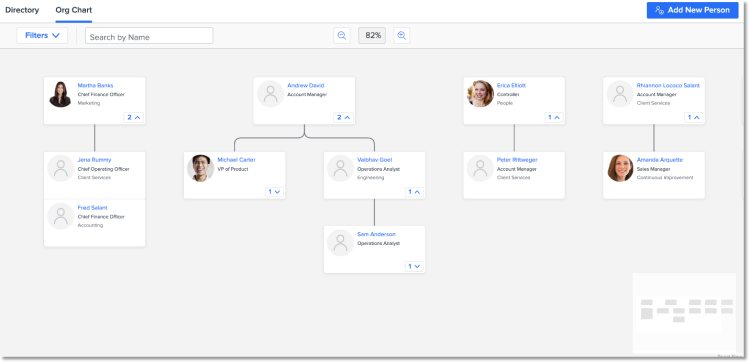
Keep in mind that if an employee is missing a manager in their employee profile, their information will appear under the Show unassigned employees. Once you assign a manager to that employee, the Org Chart will update and include them in the correct spot.
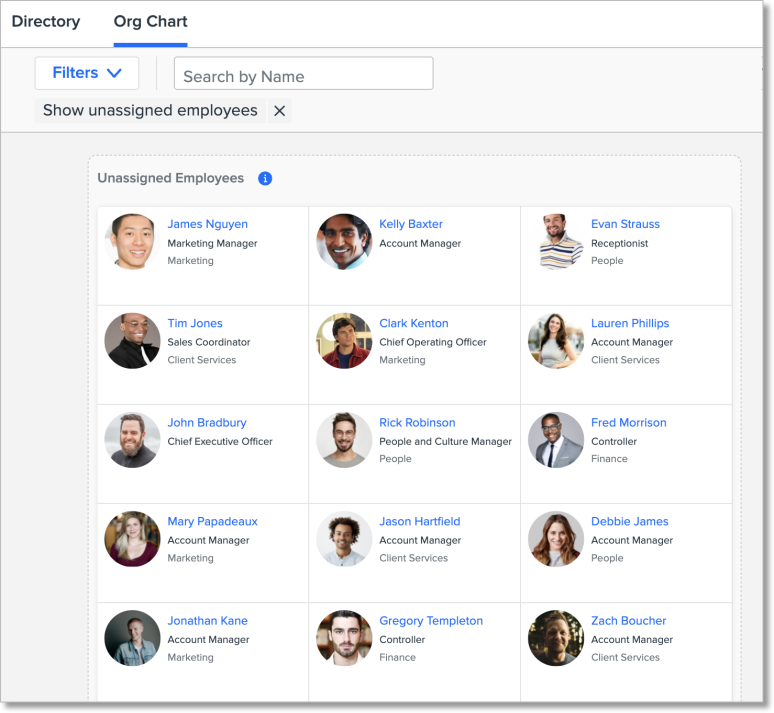
Note: Exporting or printing the Org Chart is not available at this time.
TEAMS
The Teams section in HRIS allows you to see an overview of your company’s teams. You can view teams by department, division, and office location. If applicable, Managers can create custom teams to organize employees by other classifications.